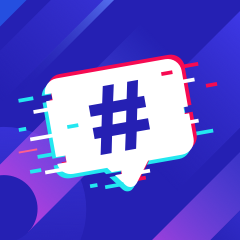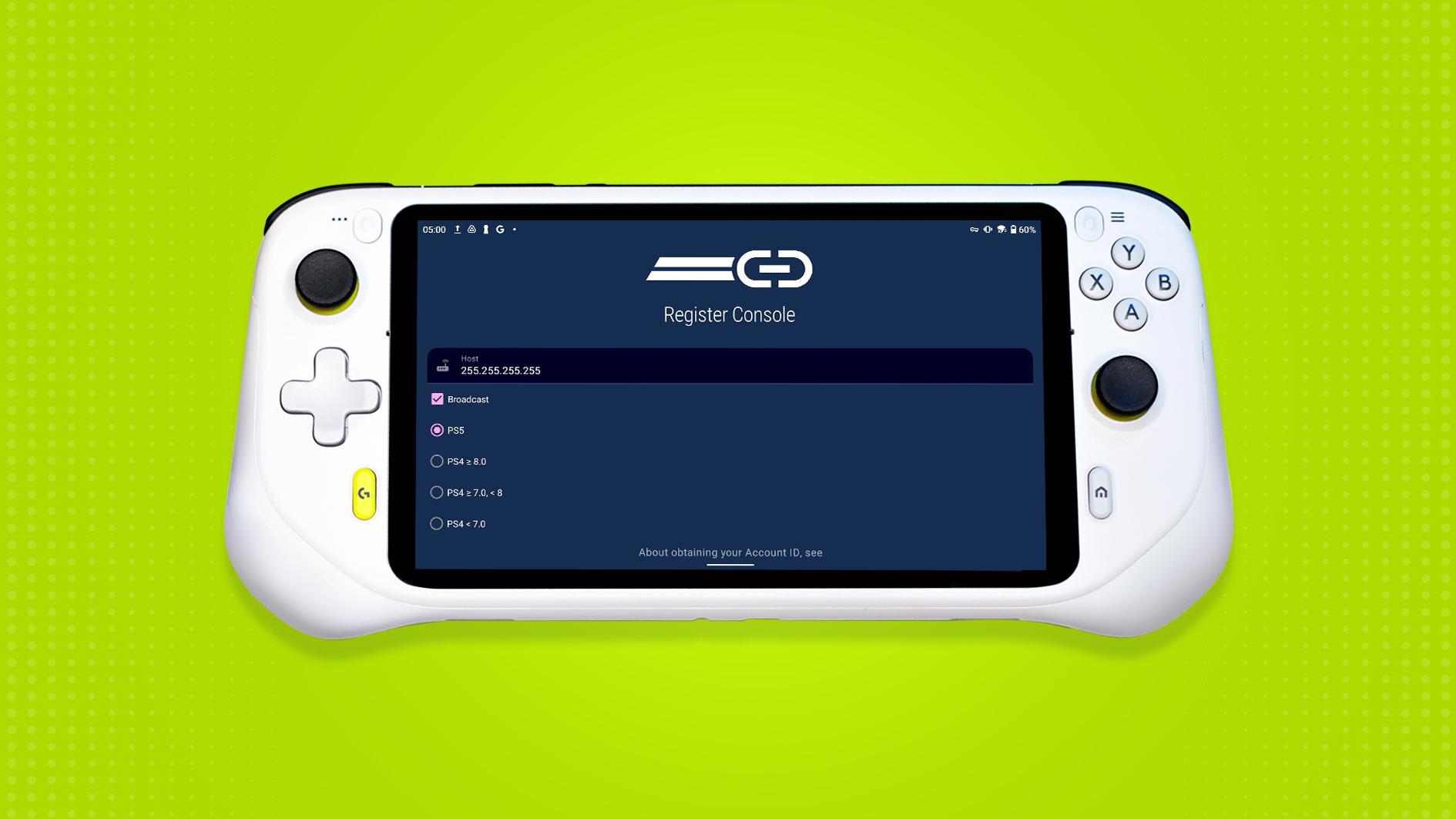
当你在外旅行或出差,想摆脱只能在家中电视或游戏房才能畅玩 PlayStation 游戏的局限时,Chiaki 是较为成熟的解决方案。它打破了你对主机和显示器的依赖,无论你是在家通过局域网连接,还是在外使用手机热点或公共 Wi-Fi 通过公网远程连接 Chiaki,都能轻松访问家中的 PlayStation,继续你的游戏进度,再搭配上罗技 G 魔方掌机,这一体验更为完整和流畅。
1. 设备兼容性强:Chiaki 支持 PC、Mac、Linux 以及掌机设备,打破了官方 PS Remote Play 的平台限制,实现真正的“随处游戏”。
2. 无缝手柄支持:Chiaki 完美支持 PlayStation 手柄的按键和震动反馈,提供更强的沉浸感,官方远程功能则较为有限。
3. 开源且免费:Chiaki 完全免费,社区活跃,提供了丰富的支持,确保流畅的使用体验。
4. 无需 PlayStation Plus:远程串流无需 PlayStation Plus 会员资格,而官方 PS Remote Play 有时会要求此权限。
5. 稳定的公网远程操作:Chiaki 支持通过公网 IP 或 DDNS 进行稳定连接,无论是在局域网还是公网,都能打破距离限制。
接下来,让我们具体看看 Chiaki 在各种情景下的设置步骤,助力你更畅快地享受 PlayStation 游戏。
前置准备:设置 PlayStation 主机和安装 Chiaki
无论你是想在家中的局域网内进行游戏,还是打算在远程通过互联网进行串流,使用 Chiaki 都需要进行以下基础设置:
1. 设置 PlayStation 主机:
○ 打开 PlayStation 主机,依次进入 设置 -> 系统 -> 远程游玩,勾选 启用远程功能。然后选择 关联设备,屏幕上会显示一个 8 位的 PIN 码,记录下来以备后续使用。
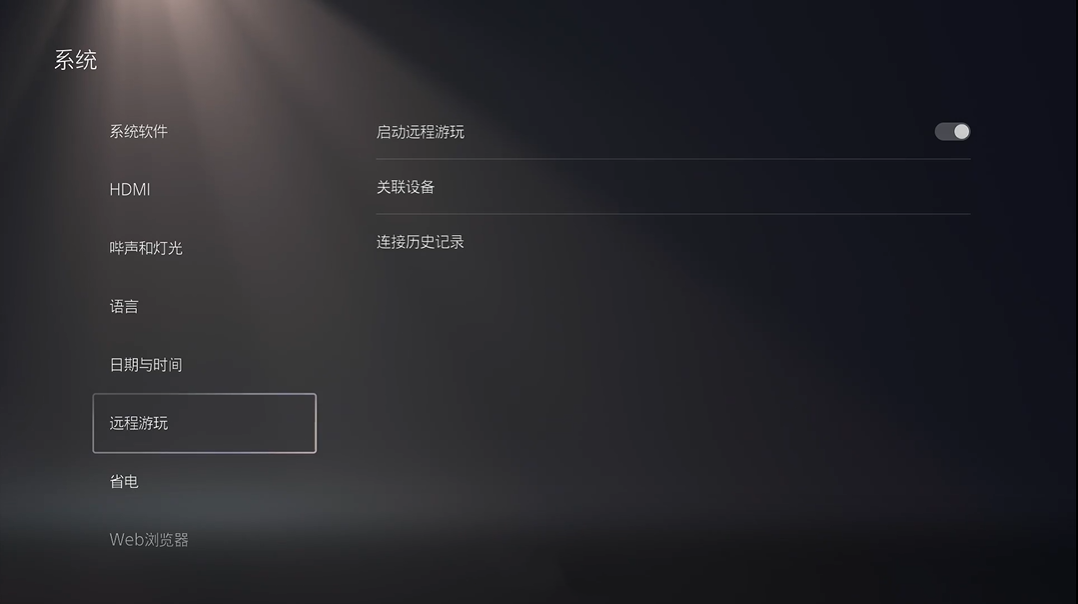
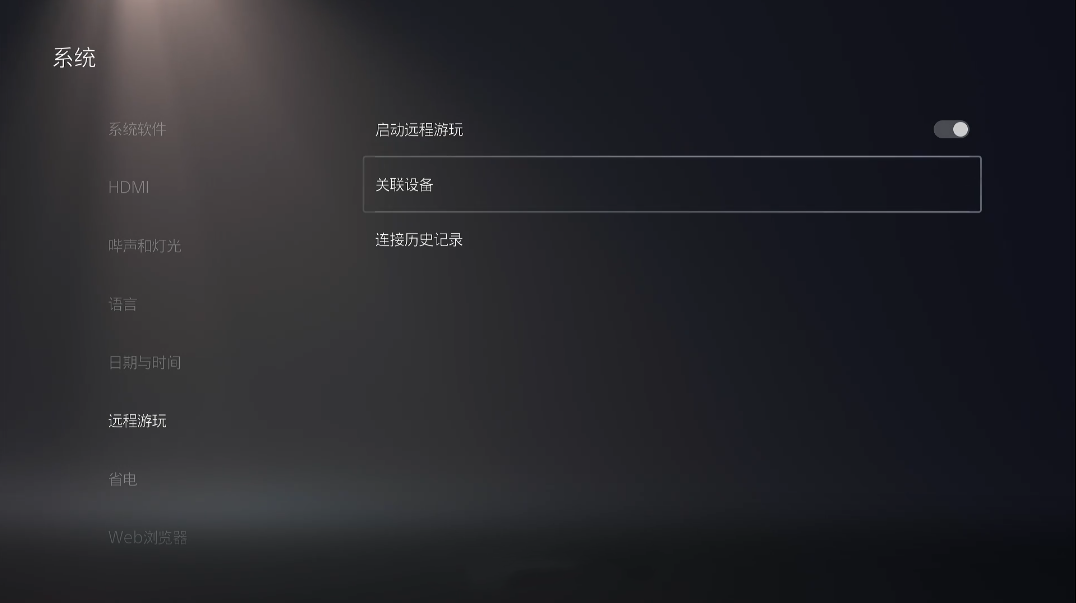
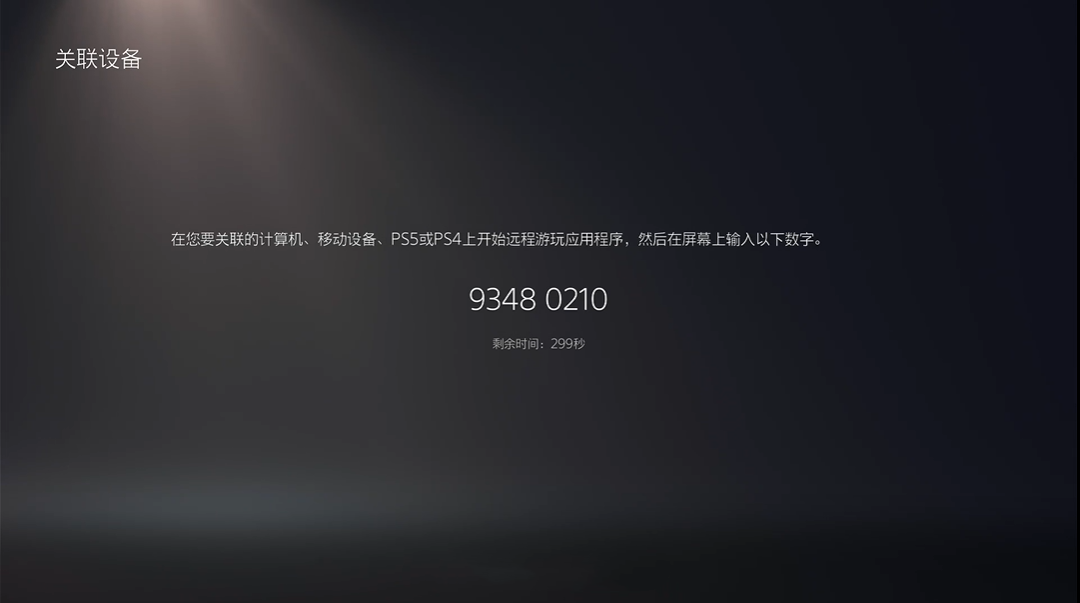
2. 记录Encoded ID:
○ 需要使用笔记本/电脑主机连接网络后打开https://psn.flipscreen.games,输入你的PSN用户名查询本机的Encoded ID,记录下来以备后续使用。
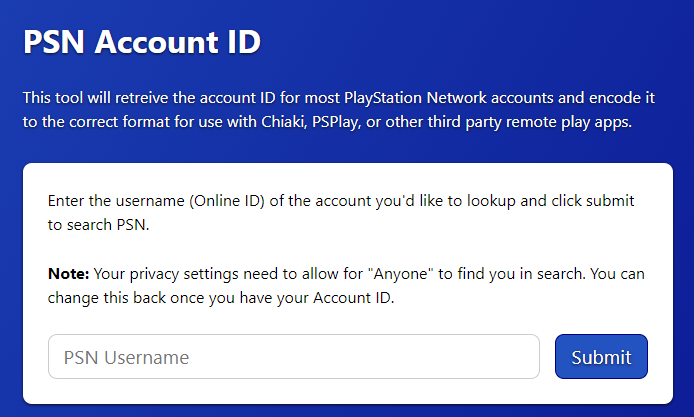
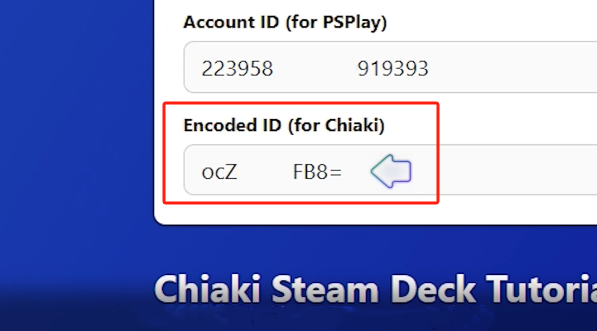
3. 下载安装 Chiaki:
● 在掌机上打开 Google Play 商店,搜索并下载Chiaki-Up
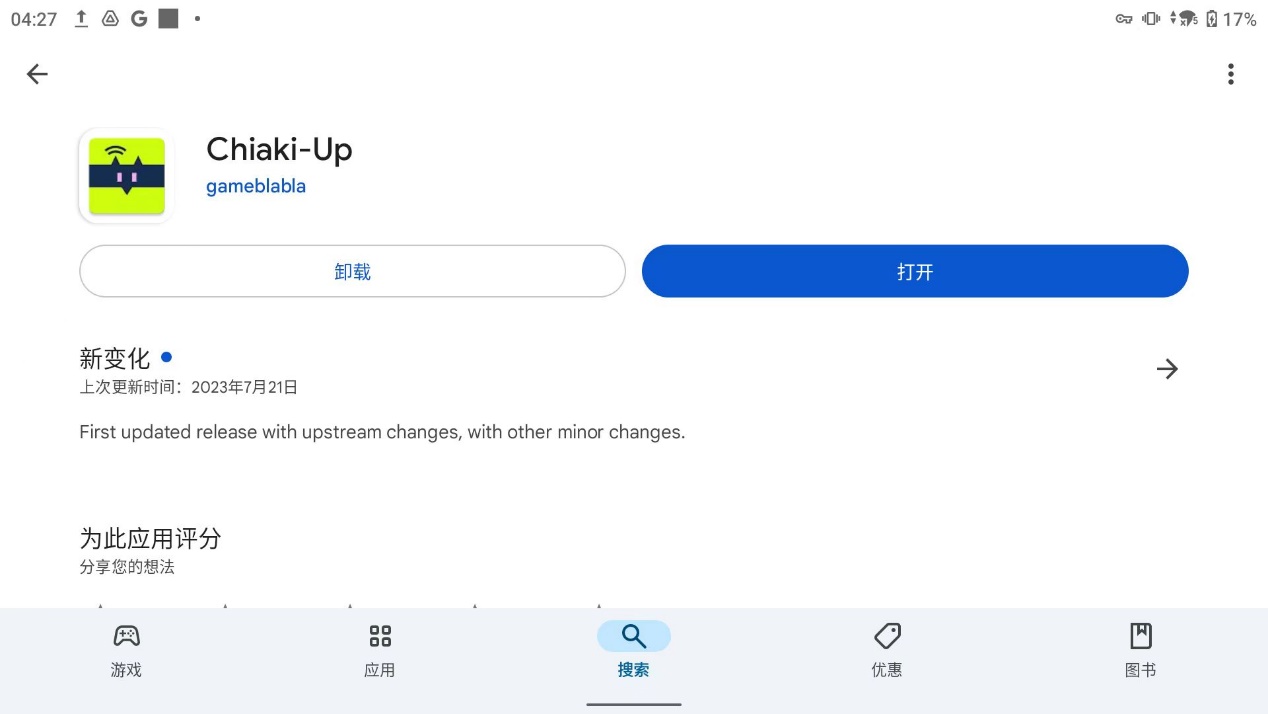
情景一:当掌机和PS主机在同一网络情况下(局域网内串流)
第一步:确认PS主机、Chiaki、Encoded Id的前置工作准备就绪
第二步:开始串流 PlayStation
1)打开掌机上的Chiaki 点击右下角的【+】-->【Register Coonsole】添加主机并选择您的主机型号。
提示:
● Host为同一局域网内的默认网关,无需调整。
● Broadcast 选项并不一定是必须勾选的,这一选项的作用主要是用于视频或音频的广播,如果您没有直播需求,Broadcast 选项可以保持不勾选。
● 请根据实际设备型号和版本号进行选择(由于 PlayStation 4 存在多个固件版本号,请根据实际版本号进行串流)。
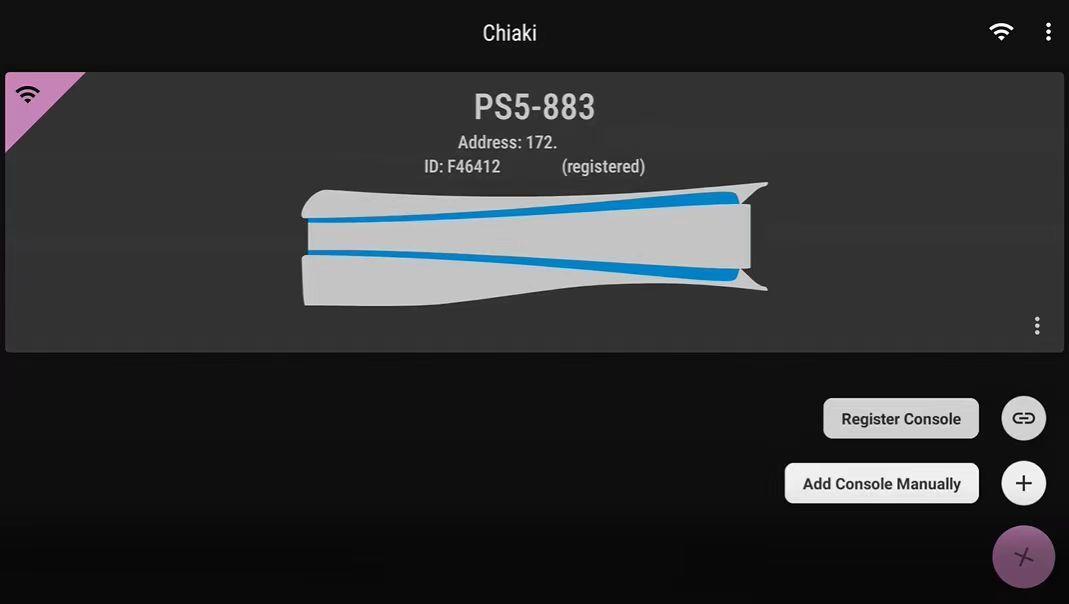
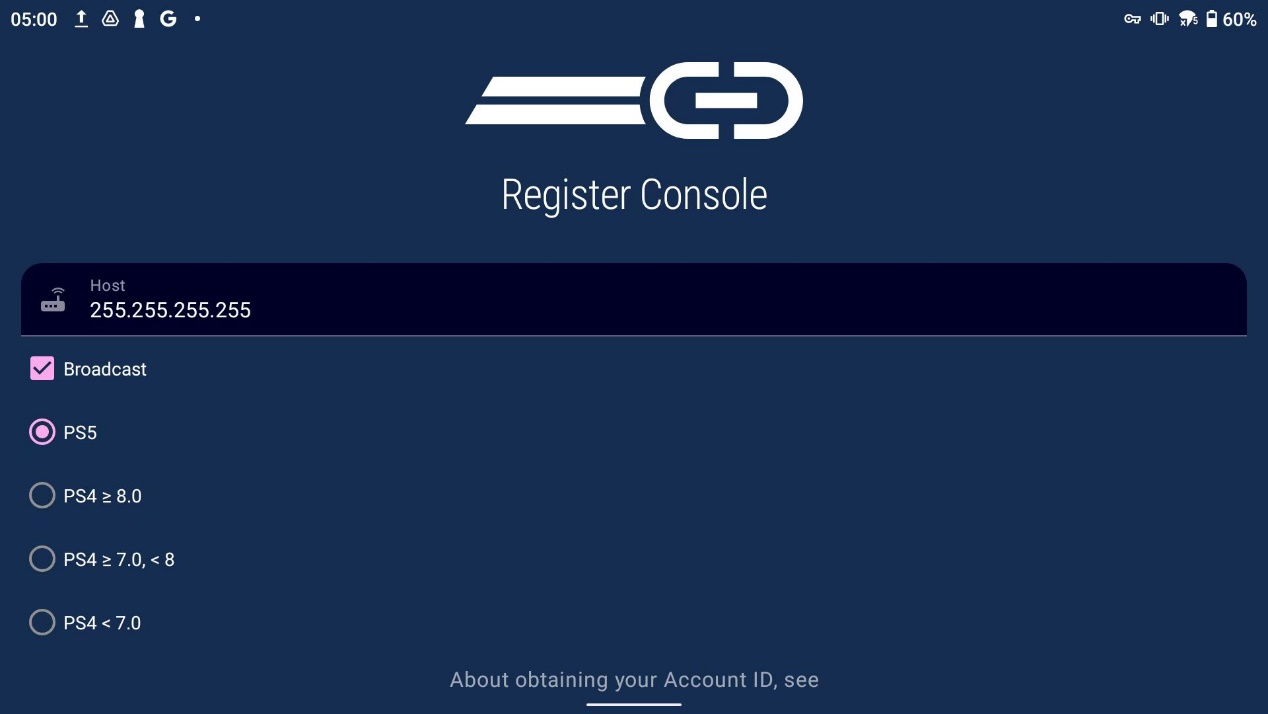
2)将准备好的Encoded ID输入至 【PSN Account ID】中,将准备好的PS主机8位PIN码输入至【PIN】中,并点击【Register】
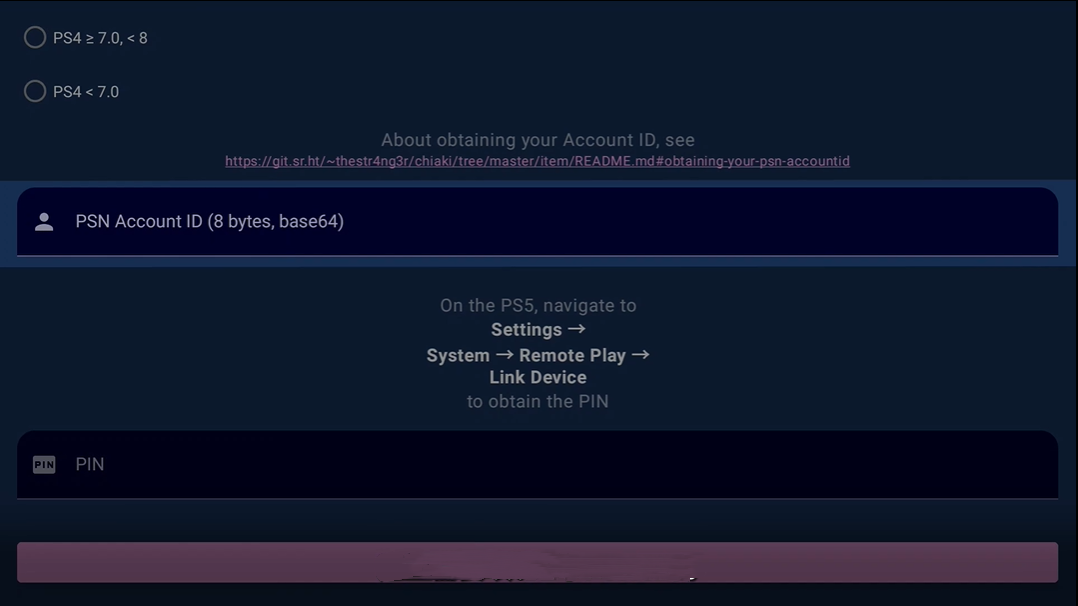
3)Chiaki连接至你的主机中,稍后在左下方会弹出Register successful的提示,之后在首页会看到您的主机信息,点击主机信息即可实现串流
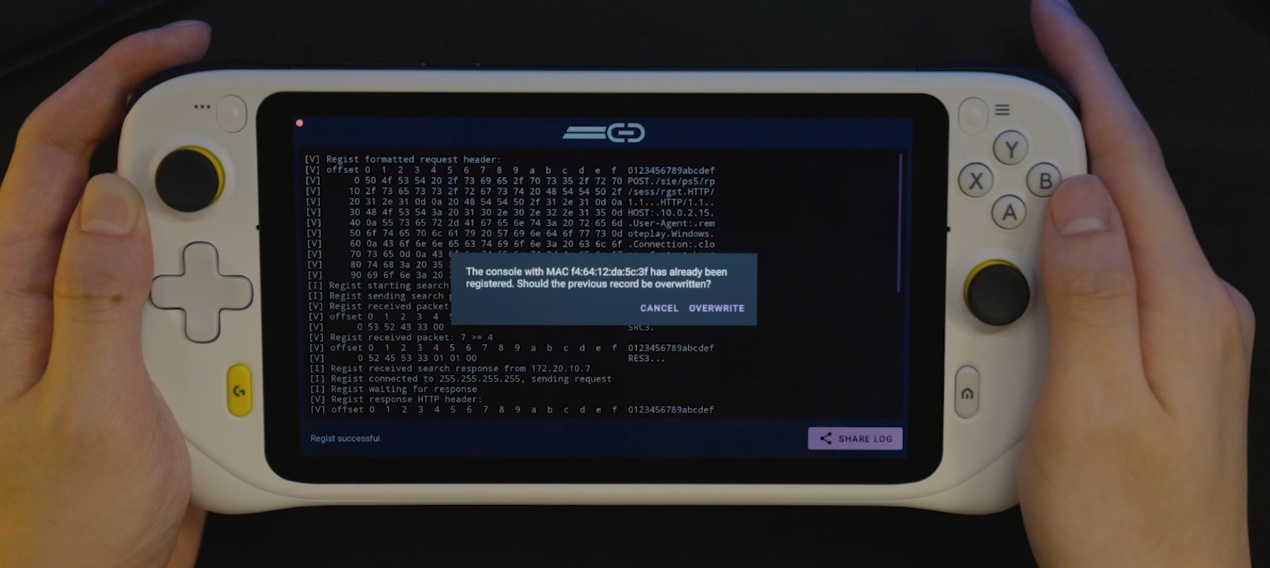

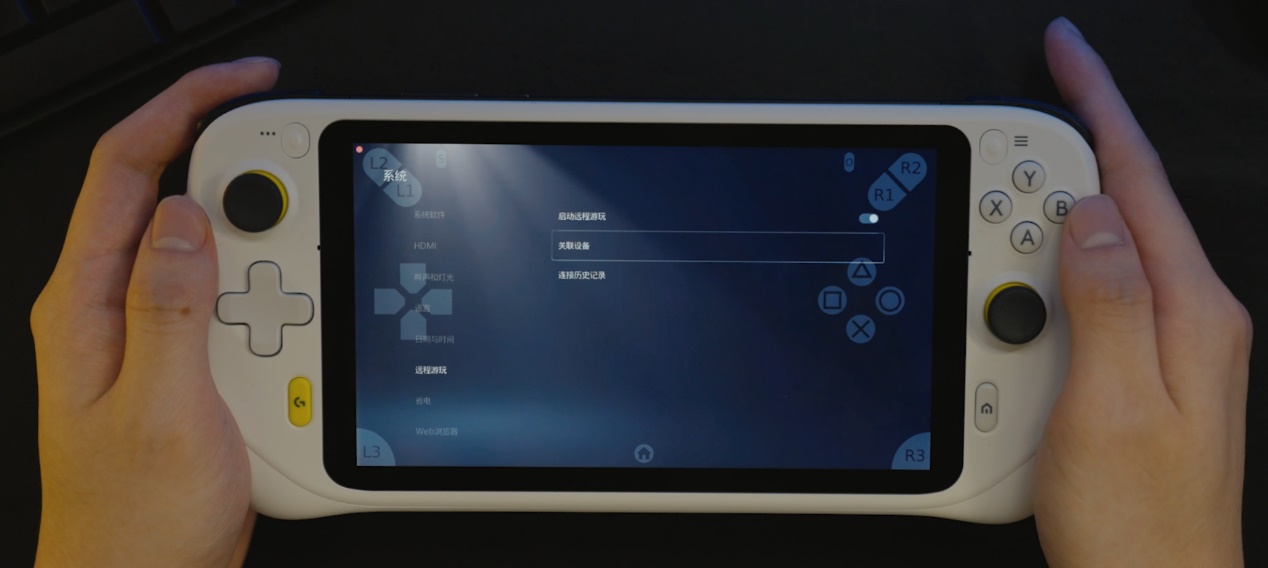
情景二:当掌机和PS主机不在同一网络情况下(远程串流)
*Chiaki仅支持IPv4的网络情况,通过设置端口转发来实现远程串流
第一步:确认网络支持
1) (电脑端)判断是否拥有IPv4公网
为了实现远程串流,确保你的主机能够通过电脑的公网进行连接。可以访问 https://ip.sb,如果页面显示“IPv4: Supported”,则表示你拥有公网IPv4地址,请记住该IP地址,后续会填写到Chiaki中;若显示Not Supported,则证明你没有拥有公网IPv4地址,需要联系网络服务商开通。
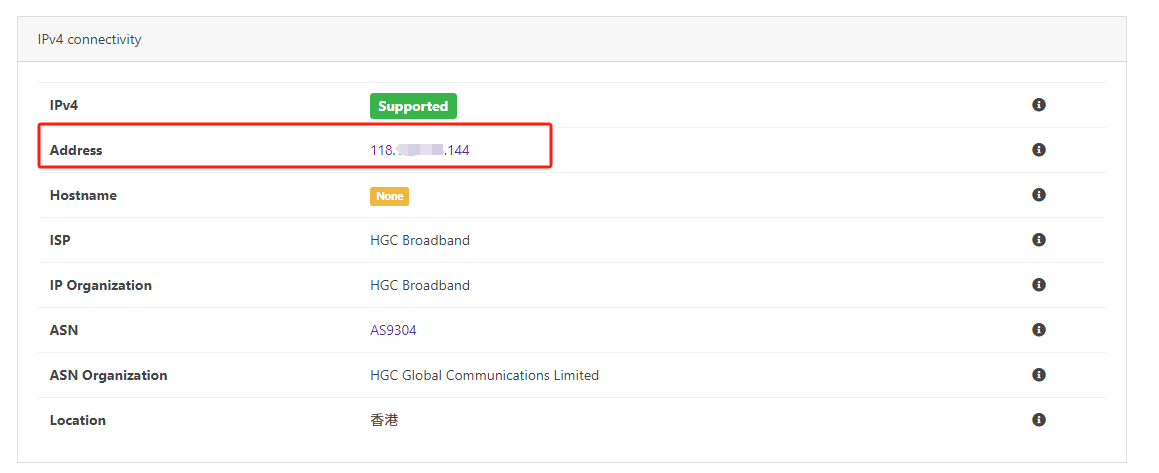
2) (电脑端)IPv4远程串流设置说明
○ 如果你拥有 公网 IPv4,需要通过 端口转发(Port Forwarding) 将外部设备的请求(通过特定端口)映射到你的内网设备(如 PC 或 Xbox 主机)。因为 NAT(网络地址转换)会隐藏内网设备的 IP 地址,端口转发可以解决这个问题,确保你的设备能够与外部网络通信。
○ 端口转发设置:对于 Xbox Remote Play 等串流软件,你需要手动设置端口转发,这些端口允许你的Xbox主机 和远程设备之间顺畅通信,特别是当你通过互联网远程连接时。设置正确的端口可以有效减少连接中断和延迟问题。
■ 打开浏览器,输入路由器管理页面地址,然后使用路由器背面的账号和密码登录管理页面(路由器管理页面通常为 192.168.1.1 或 192.168.0.1,具体信息可查看路由器背面)。
■ 外部端口和内部端口需要保持一致,以确保串流连接正常。请不要遗漏任何端口,以免影响远程连接的稳定性。
■ 在进行 Chiaki 的端口映射时,请确保所有端口都正确填写。
■ 局域网IP:
● 在 Windows 上,打开命令提示符,输入 ipconfig,然后查找“IPv4地址”。
● 在 macOS 或 Linux 上,在终端输入 netstat -nr | grep default,或者输入 ip route | grep default。
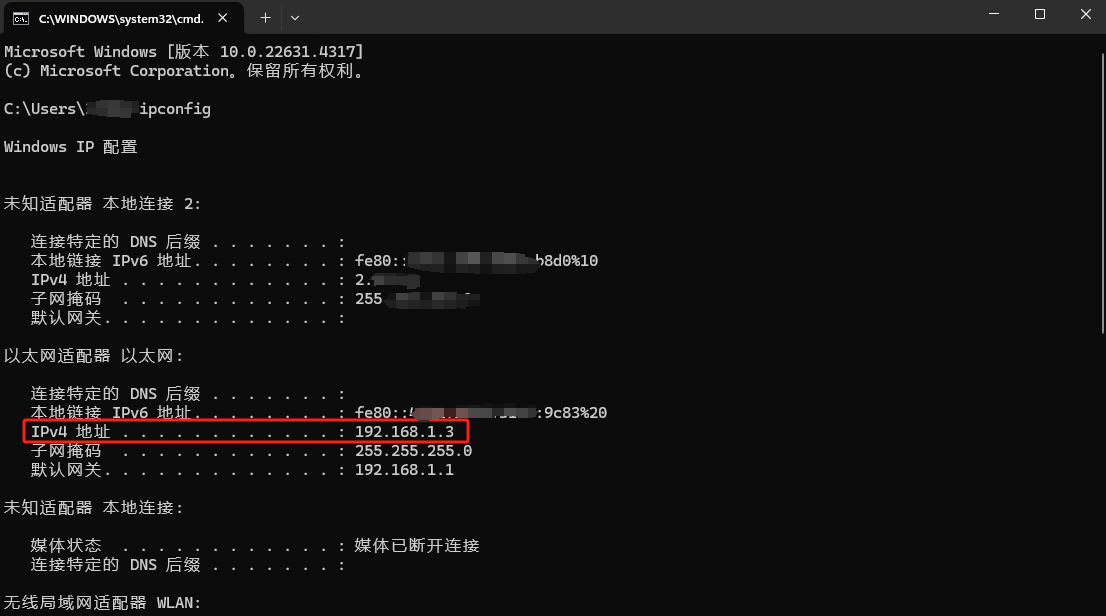
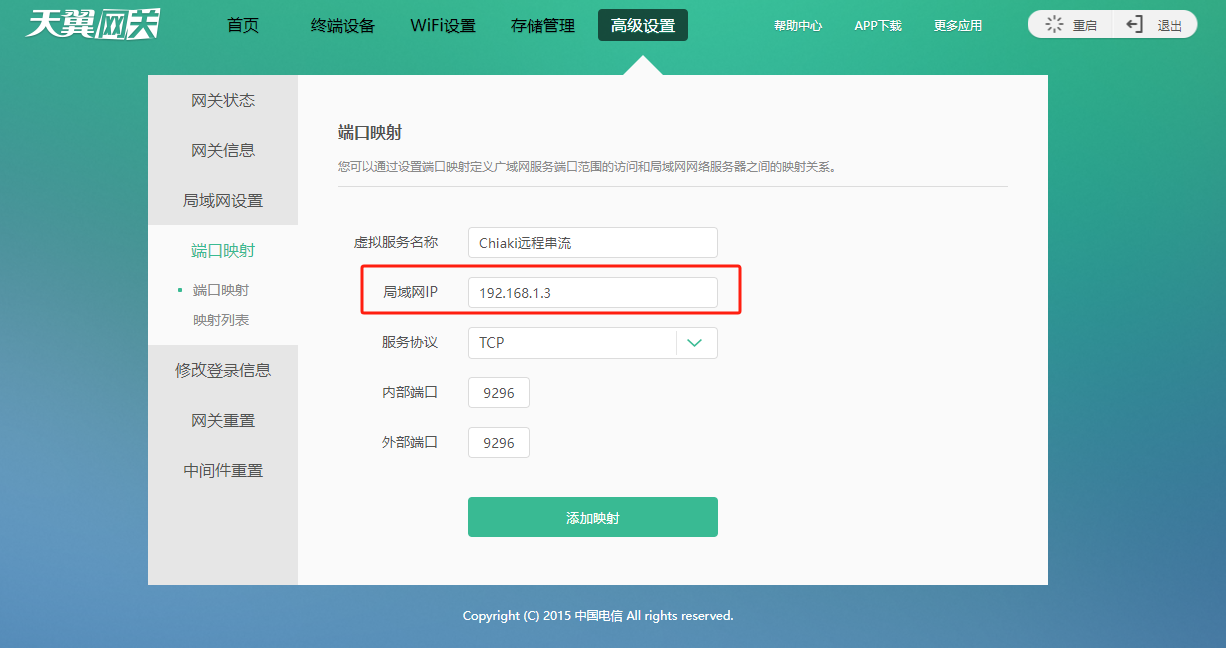
■ TCP端口:9295, 9296, 9297
■ UDP端口:9296, 9297
■ 若您是PS5主机设备,需要添加专用UDP端口:9302
■ 若您是PS4主机设备,需要添加专用UDP端口:987
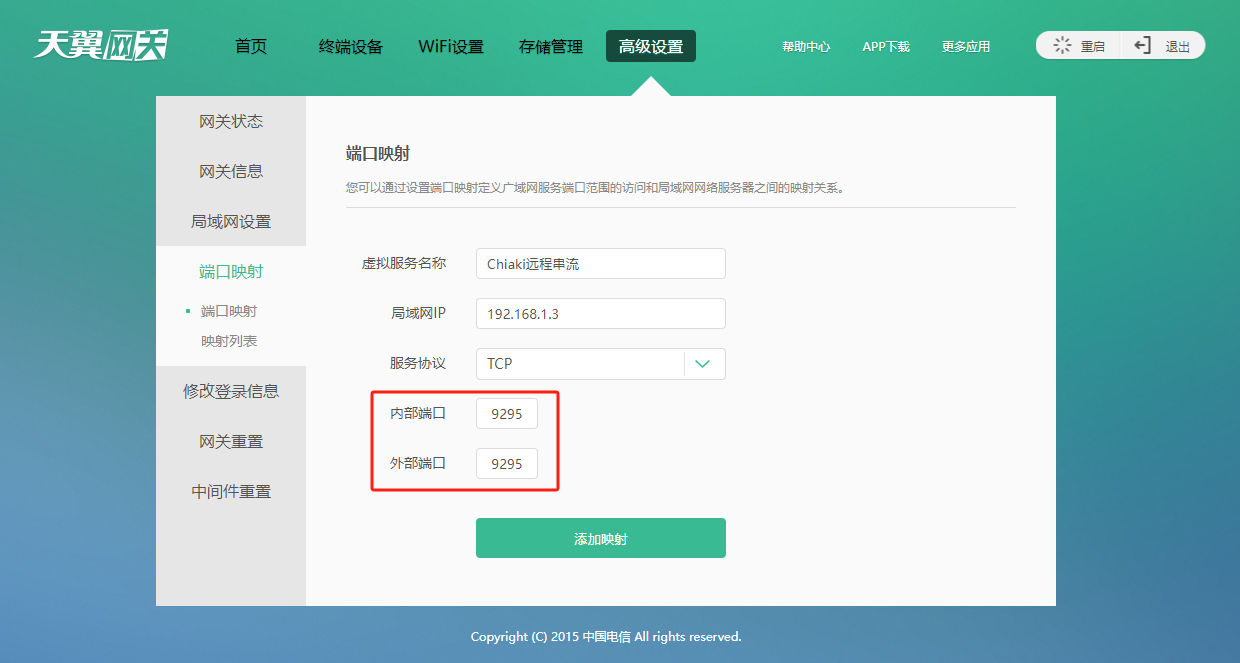
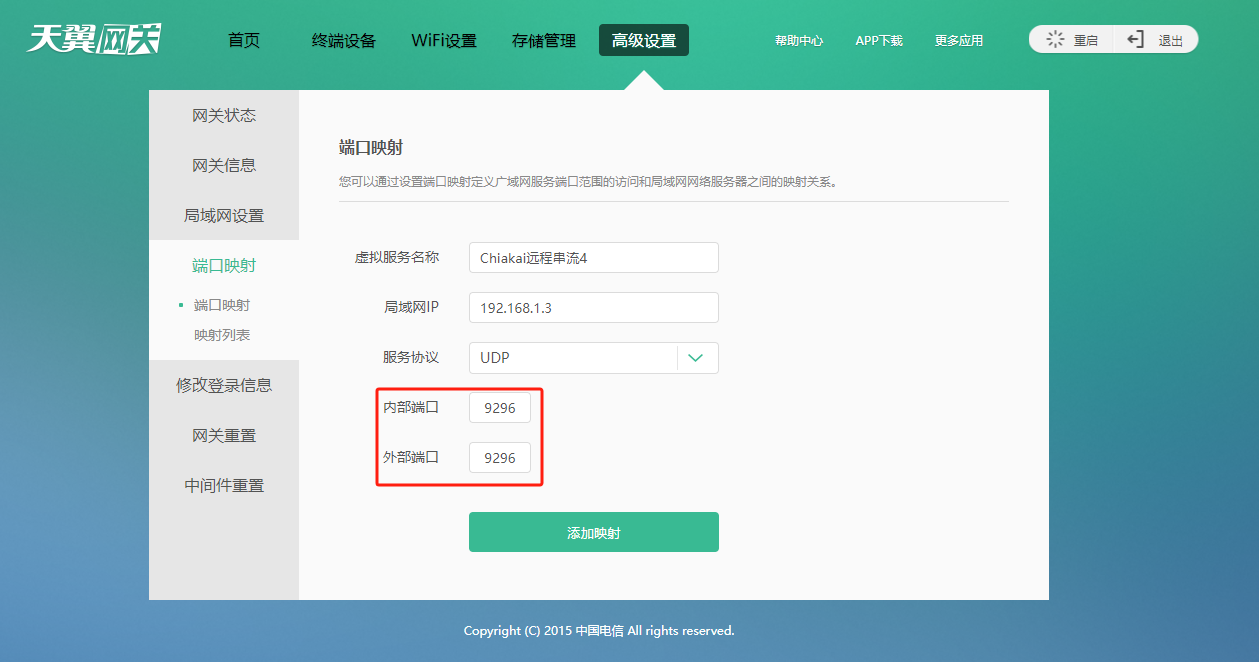
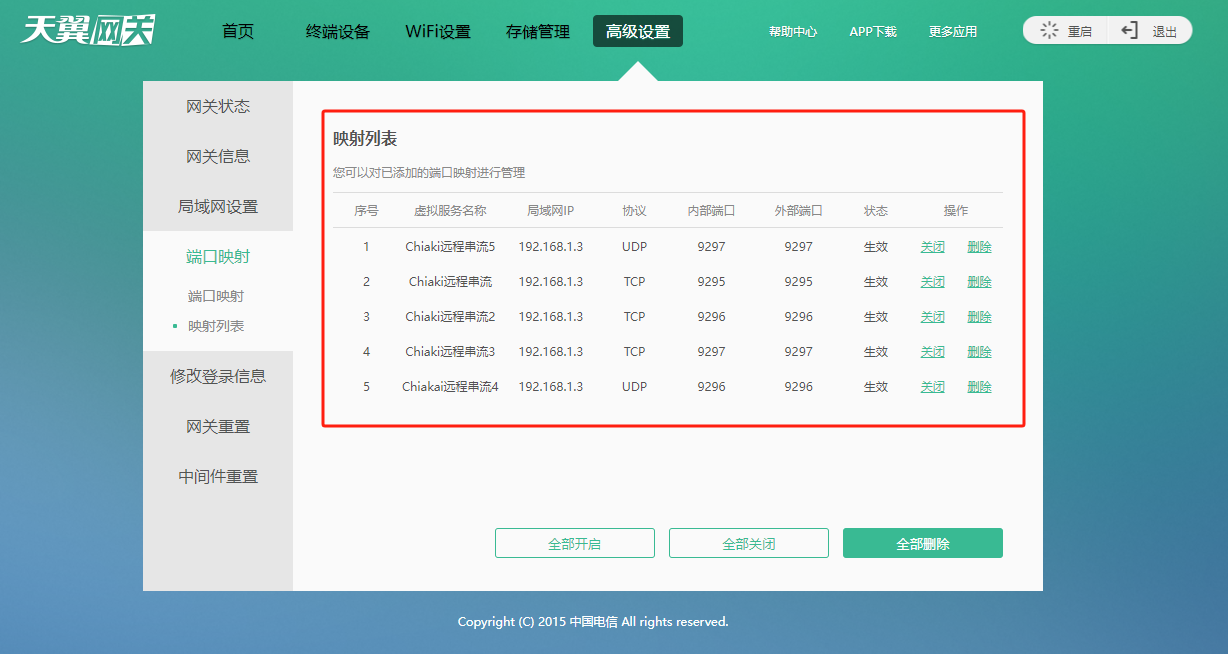
○ 检查主机上的NaT类型:
■ 进入 【Play Station的设置】 ->【 网络】 -> 【测试互联网连接】,查看 NAT 类型。
■ 如果显示为 【NAT 1】 或【 NAT 2】,说明连接正常,NAT 2 是大多数家庭网络的最佳设置。
■ 如果显示为 【NAT 3】,则说明 NAT 是严格的,需要进一步调整端口或防火墙设置。
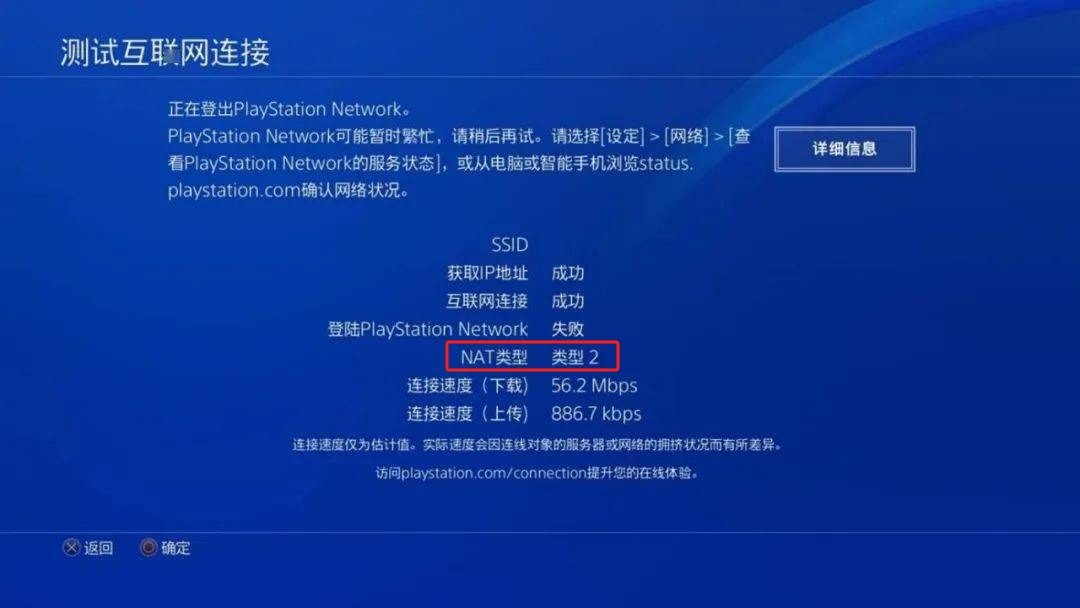
○ 找到你的主机设备:
■ 在路由器的连接设备列表中找到你的PS主机,通过设备名称或 MAC 地址 来识别主机。
■ PlayStation:进入 设置 -> 网络 -> 查看连接状态,查看 MAC 地址。
○ 为主机分配固定 IP 地址:
■ 选择你的主机设备,输入你希望固定的 IP 地址(例如 192.168.1.100)。确保这个 IP 地址在路由器的 DHCP 范围内,但没有与其他设备冲突。
■ 保存设置,确保你的主机下次连接到网络时会使用这个固定 IP 地址。
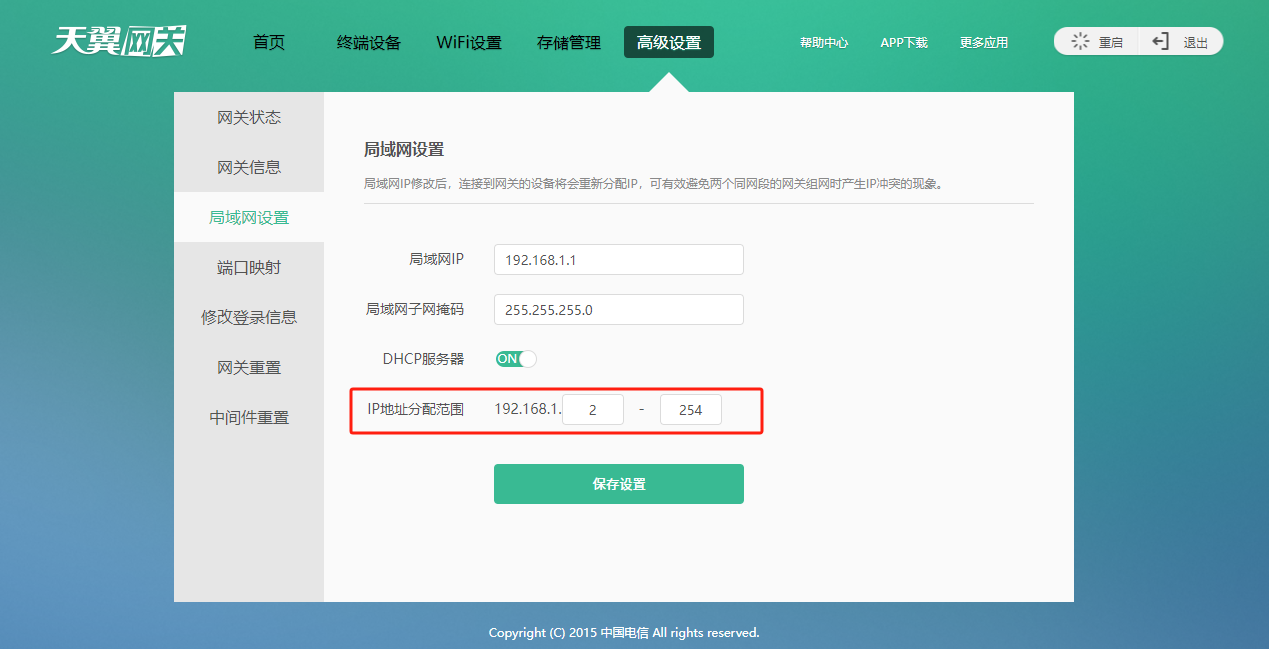
○ 重启设备:
■ 重启你的路由器和主机,确保新配置的固定 IP 地址生效。
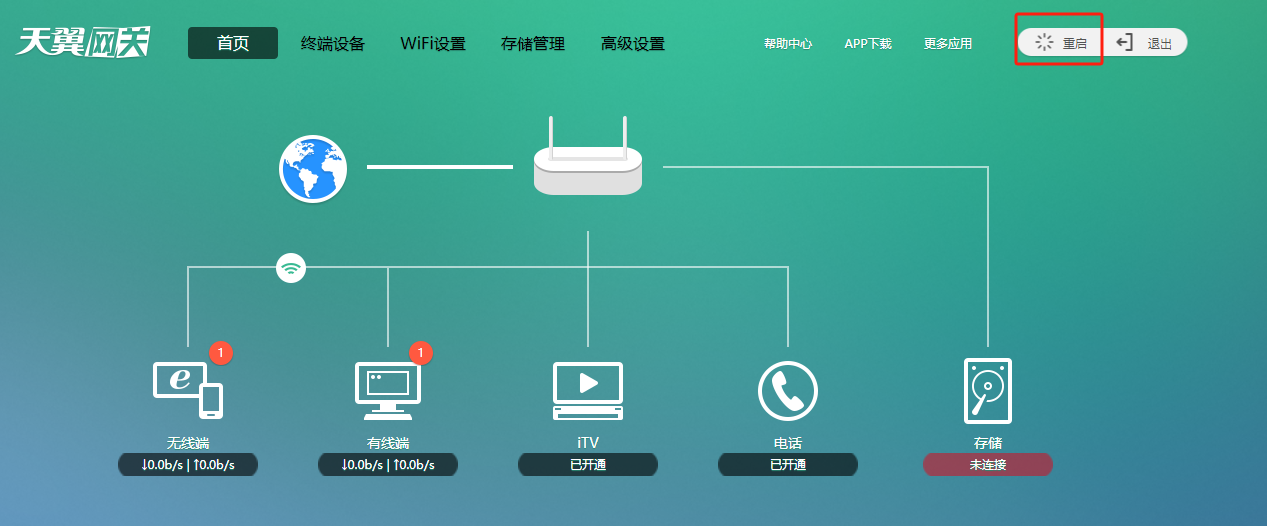
提示:
1. 防火墙设置:虽然不需要完全关闭防火墙,但确保路由器防火墙不会阻挡你为端口转发配置的端口;如若关闭防火墙,请注意这将会带来潜在的网络风险。
2. 测试远程连接:在完成所有设置后,建议测试远程串流连接,确保一切正常工作。
3. UPnP 设置(可选):如果你不想手动配置端口转发,启用路由器的 UPnP 功能可以让设备自动管理所需端口,但请注意 UPnP 可能带来的安全风险。
第二步:确认PS主机、Chiaki、Encoded Id的前置工作准备就绪
第三步:开始远程串流
1)打开掌机上的Chiaki 点击右下角的【+】-->【Register Coonsole】添加主机并选择您的主机型号。
提示:
● 远程串流时Host需要填写PS主机所连接的IPv4公网IP地址。
● Broadcast 选项并不一定是必须勾选的,这一选项的作用主要是用于视频或音频的广播,如果您没有直播需求,Broadcast 选项可以保持不勾选。
● 请根据实际设备型号和版本号进行选择(由于 PlayStation 4 存在多个固件版本号,请根据实际版本号进行串流)。
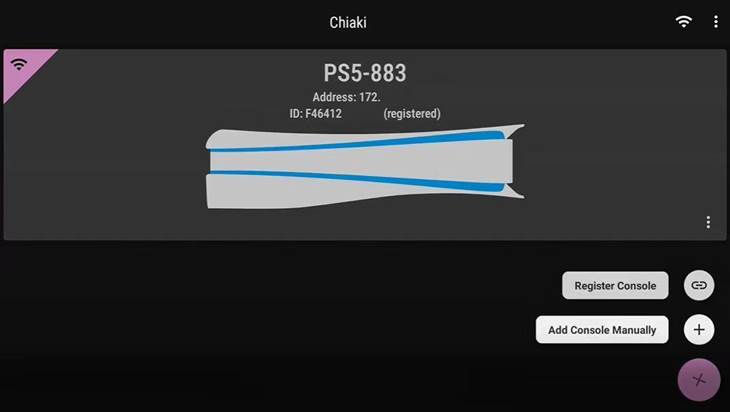
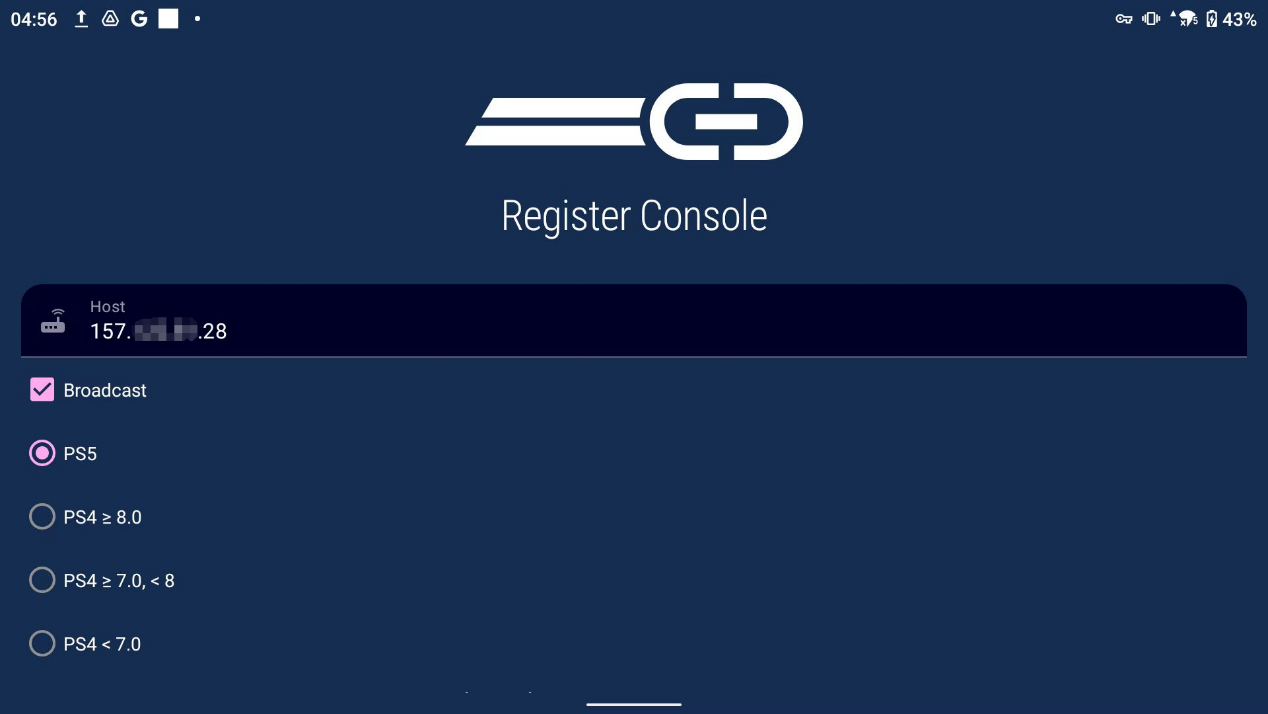
2)将准备好的Encoded ID输入至 【PSN Account ID】中,将准备好的PS主机8位PIN码输入至【PIN】中,并点击【Register】
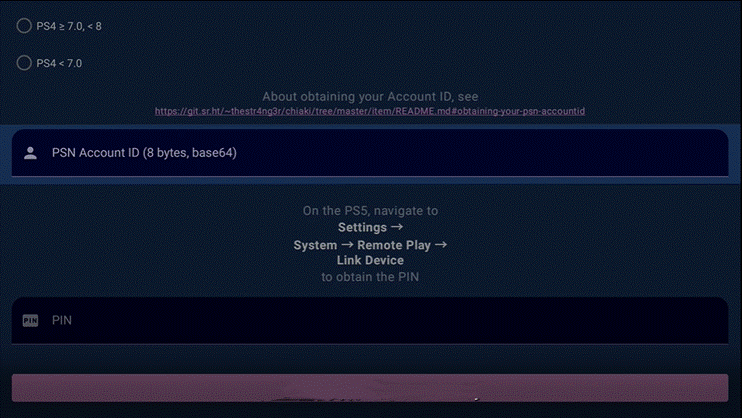
3)Chiaki连接至你的主机中,稍后在左下方会弹出Register successful的提示,之后在首页会看到你的主机信息,点击即可实现串流


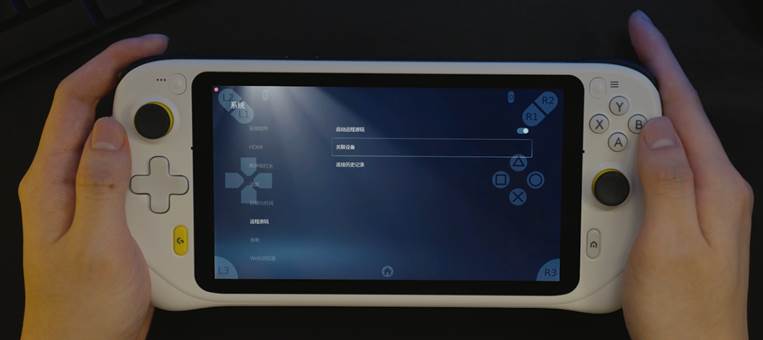
使用感受
使用 Chiaki 后,游戏体验的流畅性与自由度都得到了显著提升。如果你想在不被地域或网络限制的情况下畅玩 PlayStation 游戏,那么 Chiaki 是一个不容错过的选择。希望这篇教程能让你了解 Chiaki 的强大之处,并开始使用它,享受不受限的游戏体验!